|
Contents File Add Files MENU File View TEST File View IMAGE File View FONT File View Transfer Help Manual Update Translation: Christophe Vaslin Prorep, Paris |
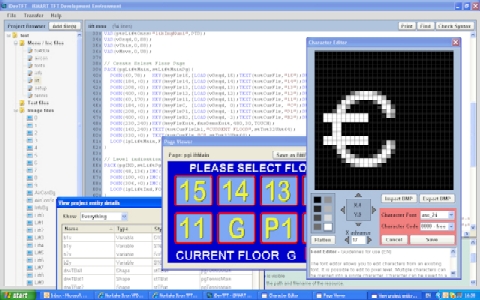 Outil de développement iDevTFT Vous pouvez utiliser un éditeur de texte ordinaire et éditeur d'image pour créer l'application et copier les fichiers sur une carte SD, cependant le logiciel iDevTFT est développé pour simplifier la création, l'édition et le téléchargement des menus de l'application, polices et images dans le iSMART TFT. Le logiciel sera disponible étape par étape et mis à jour régulièrement pour inclure de nouvelles fonctionnalités. Pour commencer, cliquez sur File, New Project, puis Add Files à partir d'un projet de démonstration. Une page d'aide est disponible pendant l'opération en cliquant sur Help. |
|
Quoi de neuf |
Vérifier la syntaxe Cliquez sur Syntax Check depuis n'importe quelle page du menu, la syntaxe de votre projet sera examinée et les éventuelles erreurs seront signalées. Ceci est limité à la syntaxe actuellement, cepoendant la vérification d'entité sera aussi disponible plus tard. Page d'émulation Clic droit sur le mot PAGE sur un fichier menu, puis sélectionnez View Page. Une image de l'entité visée apparaîtra. Vérifiez l'alignement en utilisant les coordonnées données par la position de la souris. Liste d'entités Cliquez sur File, puis View Entity List, une fenêtre apparaîtra avec les options de tri et d'impression de la liste d'entités du projet. Images JPEG, PNG, GIF Les fichiers JPEG, PNG et GIF peuvent être ajoutés à la liste des projets. Lorsque vous utilisez TRANSFER, ils sont automatiquement convertis en BMP pour une utilisation dans le module TFT. Font Editor Double-cliquez sur n'importe quel caractère dans un fichier de polices (fnt). Vous pouvez l'éditer, ajouter à d'autres polices en double cliquant dessus, ajouter des images importés bmp avec niveau de gris et ensuite les fusionner toutes et les sauvegarder dans une position de caractère vacant ou une autre police. Une aide séparée est fournie pour l'éditer de police à travers le pop up. Cette fonctionnalité vous permet de créer des animations monochrome dans une table de la police et de contrôle le séquençage à travers la gamme de codes de caractères. |
|
File |
Cliquez sur File pour le faire apparaître. |
|
Add Files |
Quand un projet est affiché, en cliquant sur le bouton Add Filesn en haut de la
liste des fichiers à gauche, vous pouvez sélectionner plusieurs fichiers à
partir d'un répertoire et les ajouter à votre projet. Appuyez sur CTRL + A, puis OPEN dans la zone du fichier. Seuls les fichiers associés à iDevTFT seront acceptés dans le projet. Si vous déplacez un ou plusieurs fichiers d'un répertoire à l'autre, vous aurez besoin de les supprimer de la liste des projets et de les ajouter à nouveau. Utilisez la touche «Supprimer» de votre clavier. Ce processus ne supprime pas le fichier dans son répertoire. Vous pouvez modifier le nom d'un fichier projet existant dans la liste des projets, son nom sera également modifié dans le répertoire. |
|
Menu File View |
Lorsque vous cliquez sur un fichier menu dans la liste des projets, le contenu
du fichier est affiché dans la fenêtre éditeur.
Le texte sera mis en évidence dans différentes couleurs en fonction de son type ... commande,
paramètre, texte, commentaire. Lorsque vous entrez ou cliquez sur les commandes, la fenêtre d'aide sous la fenêtre de l'éditeur se déplace pour afficher la syntaxe de la commande. Quand un fichier a été édité, le nom dans la liste de projets est changé en italique et un bouton SAVE apparaîtra en haut de la fenêtre de l'éditeur. Les boutons Find et Check Syntax affichent tous les fichiers menu, pas seulement ceux visualisés antérieurement. Un clic droit sur la fenêtre de l'éditeur, fait apparaître les fonctions Cut, Copy et Paste. Il est possible d'utiliser les combinaisons de touches CTRL A (all), CTRL X (cut), CTRL C (copy), CTRL V (paste). Lorsque vous faites un clic droit sur le mot PAGE, la page d'émulation est disponible et une fenêtre montre les entités de la page. Utilisez le curseur pour vérifier la position indiquée par les coordonnées en haut de la fenêtre. |
|
TEST File View |
Ces fichiers utilisateur permettent d'envoyer des commandes via une interface pour tester l'application. Cette fonction sera bientôt disponible. |
|
IMAGE File View |
Lorsque vous cliquez sur un fichier image dans la liste des projets, l'image
est affichée. Les coordonnées de la souris sont indiquées pour vérifier la position de l'entité
et la donnée hexa de la couleur dominante est affichée, de sorte qu'une valeur de
transparence peut être spécifiée dans la commande LIB. Si vous double-cliquez sur l'image, l'éditeur d'image associé au type de fichier sera exécuté. Les modifications seront alors enregistrées dans le fichier et l'image rafraîchie. |
|
FONT File View |
Lorsque vous cliquez sur FONT File dans la liste des projets, la police est affichée.
Lorsque vous placez le curseur sur un caractère, sa valeur hexadécimale est
affichée en haut de la fenêtre.
En haut à droite, des boutons de grossissement vous permettent de zoomer. Il est possible de superposer une police sur un autre, en utilisant la commande LIB pour définir l'adresse de début de superposition. Ceci est utile pour permettre l'accès de caractères 20H-FFH. Par exemple, la fonte ASCII peut avoir la fonte cyrillique recouverte de 80H. Dans une version ultérieure, il sera possible de créer ou modifier un fichier de fonte. |
|
Transfer |
Sélectionnez cette option lorsque vous êtes prêt à transférer des fichiers sur une carte SD ou dans un
autre répertoire de destination sur votre serveur. Les fichiers image JPEG, PNG et GIF seront convertis automatiquement au format BMP. Insérez la carte SD dans votre PC. Recherchez le lecteur amovible ou une carte SD dans le Poste de travail. Enregistrer les fichiers dans la racine de la carte SD Les noms de fichier doivent avoir un maximum de 8 caractères. |
|
Help |
Il est possible de sélectionner la langue, anglais, français, italien, allemand ou espagnol. Veuillez nous excuser pour les erreurs de traduction. Vous pouvez consulter ce guide pendant l'édition de fichiers Vous trouverez nos coordonées pour obtenir de l'aide, en précisant le numéro de version de ce logiciel. |