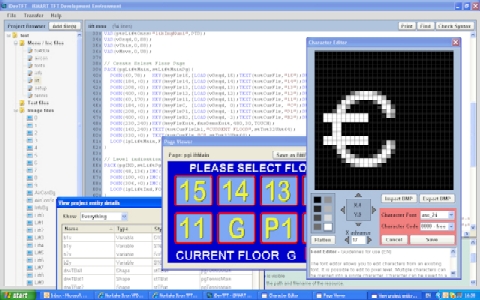Contents
File
Add Files
MENU File View
TEST File View
IMAGE File View
FONT File View
Transfer
Help
Manual Update
Translation:
Martina Nagler
Noritake GmbH
Munich |
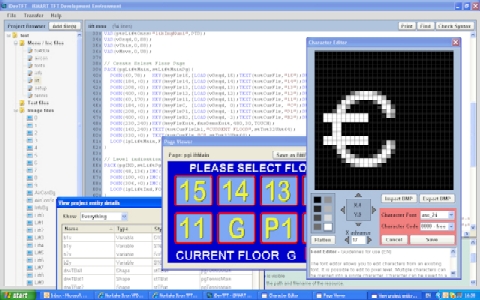
iDevTFT
Entwicklungssoftware
Zur Erstellung der Anwendung können Sie einen normalen Text – und- Bild-Editor
verwenden und kopieren Sie die Dateien auf eine SD-Karte, jedoch wurde die
iDevTFT Software dahingehend entwickelt, die Bearbeitung, das Erstellen und
Hochladen der Anwendungsgebiete Menüs, Schriften und Bilder zu vereinfachen.
Die Software wird in
Schritten freigegeben und in regelmäßigen Zeitabständen mit neuen Features
auf den neusten Stand gebracht.
Zum Start klicken Sie auf „FILE“, dann auf NEW PROJECT und ADD FILE aus einem
Beispielprogramm.
Durch einen Klick auf den Help Button steht Ihnen diese Seite bei Ihren
Ausführungen zur Seite.
|
Was gibt's Neues
|
Syntaxprüfung
Klicken Sie auf die Syntax-Check-Taste auf jeder Menüseite und die Syntax für
Ihr Projekt wird auf eventuelle Fehler überprüft und markiert.
Dies ist nur zur Prüfung der Syntax bis auf
Weiteres und wird später auf die Gesamteinheitsintegrität erweitert.
Seite Emulation
Klicken Sie mit Rechts auf das Wort
PAGE im Menü und wählen Sie View-Page.
Ein Bild von Entitäten wird angezeigt. Die Ausrichtung prüfen Sie mit Hilfe
der Koordinaten durch die Mausposition.
Entity List
Klicken Sie auf FILE, dann auf View
Entity List und es öffnet sich ein Fenster zum Sortieren und zum Drucken Ihrer
Projekteingaben.
JPEG, PNG, GIF-Dateien
JPEG, PNG und GIF-Bilddateien können
zur Projekt-Liste hinzugefügt werden. Mit
TRANSFER, werden diese Bilddateien automatisch in das BMP-Format konvertiert
zur Verwendung im TFT-Modul.
Font Editor
Klicken Sie zweimal auf ein beliebiges Zeichen in einer Schriftendatei (fnt) .
Sie können diese bearbeiten und durch Doppelklick andere Schriftarten
hinzufügen und Graustufenbilder im BMP – Format einfügen.
Nach dem Verbinden der Schriftart mit dem Graustufenbild können Sie dies in
einer freien Zeichenstelle oder in einem anderen Zeichensatz abspeichern.Eine
zusätzliche Hilfe wird unter einem Pop-Up im Font Editor zur Verfügung
gestellt.
Diese Funktion ermöglicht Ihnen Farbanimation in einer Zeichentabelle
darzustellen und Sie können dadurch die Zeichenfolgen in unterschiedlichen
Schriftarten darstellen.
|
File
|
Klicken
Sie auf Datei und es zeigt an:
New Project- Erstellen Sie ein neues Projekt durch Eingabe eines
Namens. Jedoch wird dadurch das Projekt nicht gespeichert..
Open Project – Suche nach bestehenden Projekten
Save Project - Speichern des aktuellen Projekts
Save Project As - Speichern Sie die Projektdatei (. IDT) mit einem
neuen Namen oder an einem anderen Dateiplatz
Create New Menu File – Ein leeres Dateimenü wird erstellt für die
Eingabe von Benutzercodes, die im Modul laufen.
Create New Test File – Eine neue Testdatei wird zur Kommunikation mit
dem Modul kreiert.
View
Entity List
- Ein Pop-up zeigt eine Liste der Eingaben in
einem Projekt, welche sortiert und ausgedruckt werden können.
Recent Projects – Die letzten Projekte können angesehen und ausgewählt
werden. Projekte, die verschoben wurden verursachen eine Fehlermeldung.
|
Add Files
|
Wenn ein
Projekt aufgerufen wird, klicken Sie auf Add Files auf der linken oberen Seite
und können dadurch aus dem Directory viele Dateien auswählen und diese dem
Projekt hinzufügen.
Drücken Sie STRG + A, danach OPEN in der Dateienauswahl.
Es werden nur Dateien im Zusammenhang mit iDevTFT im Projekt bearbeitet.
Wenn Sie eine oder mehrere Dateien innerhalb der Verzeichnisse verschieben,
müssen Sie diese aus der Projektliste löschen und gegebenenfalls wieder
hinzufügen. Verwenden Sie auf Ihrer Tastatur die „Delete“ Taste. Dieser
Vorgang löscht nicht diese Datei in ihrem Verzeichnis.
Sie können den Namen eines bestehenden Projekts ändern und dies wird auch den
Dateinamen im Verzeichnis abändern.
|
Menu File View
|
Wenn Sie
auf eine Befehlsliste in der Projektliste drücken, wird der Inhalt der Datei
im Editor-Fenster angezeigt.
Der Text
wird durch unterschiedliche Farben hervorgehoben abhängig vom Typen… Befehlen,
Parameter, Text und Kommentar.
Wenn Sie auf Enter oder auf Befehle klicken, öffnet sich ein Hilfefenster
unterhalb des Editorfensters mit der Syntaxbeschreibung des jeweiligen
Befehlssatzes.
Wurde eine Datei bearbeitet, dann wird der Name in der Projektliste in eine
kursiven Schriftart angezeigt und eine SAVE Taste erscheint oben am
Editorfenster.
Die Tasten Find und Check Syntax bieten ein Ergebnis im Pop-up Stil mit allen
Befehlsdateien, auch die nicht aufgerufenen Dateien.
Mit der rechten Maustaste auf dem Editorfenster, wird eine Menu mit Cut, Copy
und Paste Funktionen angezeigt. Es ist
möglich, die Tastenkombinationen: STRG A (all), CTRL X (CUT), CTRL C (Copy),
STRG-V (Paste) zu verwenden.
Wird der Cursor rechts gedrückt auf dem Wort PAGE, steht Ihnen eine
Seitennachbildung zur Verfügung und ein Pop-Up Fenster zeigt eine Übersicht
über die Seite an. Benutzen Sie den Cursor um die Position durch die
Koordinaten zu bestimmen.
|
TEST File View
|
Diese
Benutzerfunktion ermöglicht es, die Host-Befehle über eine Schnittstelle zu
senden um die Applikation zu prüfen.Wird in Kürze verfügbar sein.
|
IMAGE File View
|
Wenn Sie
auf eine Bilddatei in der Projektliste drücken, wird das Bild am Monitor
angezeigt. Koordinaten werden mit der
Mausposition angezeigt und somit kann die Eingabeposition überprüft werden und
im Hintergrund wird ein Hexwert angezeigt mit den dominanten Farben,
so daß ein
Transparenzwert im LIB-Befehl festgelegt wird.
Beim Doppelklick auf das Bild, wird das bearbeitete Program mit dem Dateityp
gestartet. Änderungen werden abgespeichert in der Datei und das Bild wird
aktualisiert.
|
FONT File View
|
Wenn Sie
auf eine Zeichensatz-Datei in der Projektliste drücken, wird der Zeichensatz
im Ansichtsfenster angezeigt.
Wenn Sie
den Cursor auf ein Zeichen
setzen, wird
Ihnen der Hex-Wert im oberen Bereich
des Ansichtsfensters angezeigt.
Rechts
oben im Ansichtsfenster sind Vergrößerungstasten mit Zoom in und out
Funktionen.
Es ist möglich, einen Zeichensatz über den anderen mit dem LIB-Befehl zu
setzen, indem man die überlappende Startadresse definiert.
Dies ist
sehr nützlich um die Möglichkeit der Zeichen innerhalb 20H-FFH freizugeben.
Als Beispiel: der ASCII Zeichensatz kann den
kyrillischen von 80H überlagern.
|
Transfer
|
Wählen
Sie diese Option, wenn Sie die Dateien fertiggestellt haben zum Transfer auf
eine SD-Karte oder in ein Zielverzeichnis auf Ihren Server.
JPEG,
PNG und GIF-Bilddateien werden automatisch in das BMP-Format umgewandelt.
Legen Sie die SD-Karte in Ihren PC.
Achten Sie auf ein Wechsellaufwerk oder SD-Karte in MyComputer.
Speichern Sie die Dateien im Hauptverzeichnis der SD-Karten.
Dateinamen müssen maximal aus 8 Zeichen bestehen.
|
Help
|
Es ist möglich, für die
Hilfsfunktion die jeweiligen Sprachen, Englisch, Französisch, Italienisch,
Deutsch oder Spanisch auszuwählen.
Wir entschuldigen uns für aufkommende Übersetzungsprobleme.
Sie können diesen Leitfaden während der Bearbeitung Ihre Dateien
sehen.
Sie können die Softwareversionsnummer ersehen und uns für weitere Unterstützung
gerne kontaktieren. |